(Sửa máy tính tại nhà) Sau khi cài đặt hệ điều hành Windows 10 lên máy tính, việc tinh chỉnh để tối ưu hóa cho hệ điều hành là rất cần thiết nhằm giúp máy tính chạy nhanh hơn, khởi động nhanh hơn. Và sau đây chúng tôi sẽ hướng dẫn các bạn các thao tác tinh chỉnh để tối ưu hóa hệ điều hành Windows 10 một cách đầy đủ và chi tiết nhất bằng hình ảnh cụ thể.
1. Tinh chỉnh trong Regedit
Regedit là một lệnh mở trong hệ điều hành Windows. Tại đây chứa tập hợp các trình điều khiển can thiệp trực tiếp vào hệ thống. Nếu bạn biết khai thác tốt công cụ này thì máy tính sẽ phát huy hết được hiệu suất làm việc tùy theo từng nhóm đối tượng.
Để vào Regedit bạn bấm tổ hợp phím Windows + R sau đó nhập lệnh regedit vào trong ô Open rồi bấm Enter.
 |
| Hộp thoại Run với lệnh regedit |
Gỡ bỏ Action Center Sidebar
Action Center Sidebar là thanh trạng thái hiển thị các thông báo mới nhất trong hệ điều hành Windows 10 nhằm giúp người dùng biết được những trạng thái hoạt động của máy tính. Tuy nhiên đôi khi công cụ này có thể làm cho người dùng cảm thấy phiền toái và nó ảnh hưởng trực tiếp đến hiệu suất làm việc của máy tính. Do đó bạn có thể bỏ tính năng này trong hệ điều hành Windows bằng cách thực hiện việc tinh chỉnh trong Regedit.
Để loại bỏ Action Center Sidebar bạn hãy vào Regedit theo đường dẫn sau: HKEY_LOCAL_MACHINE \ Software \ Microsoft \ Windows \ CurrentVersion \ ImmersiveShelll
Tiếp đến, bấm đúp chuột vào UseActionCenterExperience.
 |
| Gỡ bỏ Action Center Sidebar |
Tại cửa sổ mới xuất hiện, nhập giá trị là số 0 ở ô Value data rồi bấm OK.
 |
| Nhập giá trị là 0 vào ô Value data |
Tăng tốc độ hiển thị khi mở Menu
Trong Regedit bạn có thể tinh chỉnh để tăng tốc độ hiển thị khi mở Menu nhằm tạo cho người sử dụng máy tính có cảm giác máy tính chạy nhanh hơn khi nhấp chuột.
Truy cập theo đường dẫn trong Regedit như sau: HKEY_CURRENT_USER \ Control Panel \ Desktop. Bấm đúp chuột vào MenuShowDelay trong khung bên phải.
 |
| Tinh chỉnh tăng tốc độ hiển thị khi mở Menu |
Nhập giá trị là 150 hoặc nhỏ hơn tùy bạn trong khung Value data rồi bấm chuột vào nút OK.
 |
| Nhập giá trị là 150 vào ô Value data |
Tăng tốc độ khởi động Windows
So với các phiên bản trước, hệ điều hành Windows 10 được đánh giá là khởi động nhanh hơn rất nhiều. Tuy nhiên để nhanh hơn nữa bạn có thể tinh chỉnh trong Regedit nhằm tối ưu hóa quá trình khởi động của hệ điều hành Windows 10.
Tìm tới đường dẫn sau trong Regedit: HKEY_CURRENT_USER \ Software \ Microsoft \ Windows \ CurrentVersion \ Explorer. Sau đó chuột phải vào Explorer chọn New \ Key để tạo một thư mục mới có tên là Serialize.
 |
| Tinh chỉnh tăng tốc độ khởi động Windows |
Tiếp theo, bấm chuột phải vào thư mục Serialize vừa tạo và chọn New \ DWORD (32-bit) Value để một tệp mới có tên là StartupDelayInMSec.
 |
| Tạo mới tệp StarupDelayInMSec |
Bấm đúp vào tệp StartupDelayInMSec vừa tạo.
 |
| Bấm đúp chuột vào tệp vừa tạo |
Nhập giá trị là số 0 ở ô Value data rồi bấm OK là xong.
 |
| Nhập giá trị là 0 ở ô Value data |
Xóa file Pagefile.sys khi tắt máy tính
Tệp tin Pagefile.sys còn gọi là tệp chứa bộ nhớ ảo, nó là nơi để lưu trữ dự phòng khi bộ nhớ Ram được sử dụng hết trong hệ điều hành Windows. Microsoft luôn khuyên người dùng không nên xóa hoặc vô hiệu hóa file này, tuy nhiên để tối ưu hiệu suất của máy tính thì bạn có thể xóa hoặc vô hiệu hóa file Pagefile.sys. Để xóa file này, bạn hãy tìm đến đường dẫn trong Regedit như sau: HKEY_LOCAL_MACHINE \ SYSTEM \ CurrentControlSet \ Control \ Session Manager \ Memory Management. Sau đó bấm đúp chuột vào ClearPageFileAtShutdown.
 |
| Tinh chỉnh để xóa file Pagefile.sys khi tắt máy tính |
Nhập giá trị là số 1 trong khung Value data rồi bấm OK.
 |
| Nhập giá trị là số 1 ở ô Value data |
2. Tinh chỉnh trong chế độ Clean Boot
Clean Boot là một chế độ khởi động được Microsoft tích hợp trong hệ điều hành Windows 10 với tính năng hỗ trợ cho hệ điều hành gặp sự cố khi khởi động. Để tinh chính trong chế độ Clean Boot bạn hãy bấm tổ hợp phím Windows + R rồi nhập lệnh msconfig trong hộp thoại Run, sau đó bấm Enter.
 |
| Nhập lệnh msconfig trong hộp thoại Run |
Tiếp theo, cửa sổ System Configuration xuất hiện như hình phía dưới. Bấm chuột chọn Selective startup rồi tích bỏ chọn trong ô vuông trên dòng chữ Load startup items.
 |
| Tinh chỉnh trong chế độ Clean Boot |
Sau đó chuyển sang thẻ Services và bấm chuột vào nút Disable all rồi bấm Apply để áp dụng ngay, bấm tiếp OK là hoàn tất.
 |
| Chọn Disable all |
3. Mở Adaptive Brightness trong Power Options
Adaptive Brightness là chế độ tự động điều chỉnh ánh sáng màn hình thông qua cảm biến ánh sáng được tích hợp trên màn hình máy tính. Đây là một tính năng tuyệt vời nhằm tiết kiệm năng lượng khi sử dụng máy tính nhất là đối với laptop.
Để kích hoạt (mở) chức năng này các bạn làm theo hướng dẫn sau đây: Trước tiên mở cửa sổ Control Panel, bấm chuột chọn Power Options.
 |
| Bấm chọn Power Options trong Control Panel |
Cửa sổ mới xuất hiện như hình bên dưới, bấm chuột vào dòng chữ Change plan settings.
 |
| Bấm chuột chọn Change plan settings |
Tiếp theo, chọn tiếp Change advanced power settings.
 |
| Bấm tiếp Change advanced power settings |
Trong bảng Power Options bên dưới, bấm chuột vào Display, chọn Enable adaptive brightness. Sau đó chọn On cho cả 2 tùy chọn On battery và Plugged in.
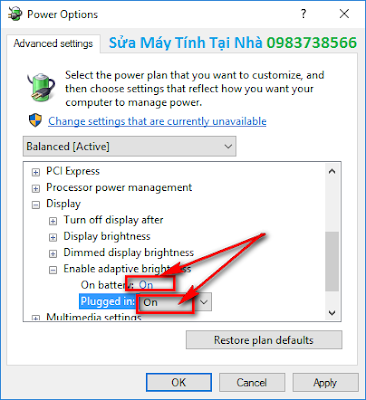 |
| Mở chế độ Adaptive Brightness |
Trên đây là một số thủ thuật để tinh chỉnh cho hệ điều hành Windows tối ưu từ đó giúp máy tính chạy nhanh và mượt hơn.







Không có nhận xét nào:
Đăng nhận xét